
Ноутбуки являются неотъемлемой частью нашей повседневной жизни и используются для самых разных целей: работа, учеба, развлечения. Однако со временем многие замечают, что их ноутбук начинает работать медленнее. К счастью, есть несколько простых способов, с помощью которых вы можете улучшить производительность своего ноутбука и вернуть ему былую эффективность.
Первое, что стоит попробовать, это очистка ноутбука от ненужных файлов и программ. Периодически проводите проверку и удаление неиспользуемых приложений, а также освобождайте место на жестком диске, удаляя лишние файлы. Это позволит освободить ресурсы и ускорить работу ноутбука.
Несмотря на то, что ноутбуки обычно имеют большой объем оперативной памяти, она все же может закончиться. Если ваш ноутбук работает медленно, попробуйте увеличить объем оперативной памяти. Это позволит вашему ноутбуку обрабатывать большее количество данных одновременно и ускорит выполнение задач.
Еще одна причина медленной работы ноутбука может быть связана с вирусами и вредоносными программами. Постоянно обновляйте антивирусное программное обеспечение и регулярно проводите проверку на наличие вредоносных программ. Удаление этих программ улучшит безопасность и производительность вашего ноутбука.
Очистка жесткого диска
Удаление ненужных файлов
Первым шагом является удаление ненужных файлов с жесткого диска. Это включает в себя удаление временных файлов, кэша, файлов, оставшихся после удаленных программ и других ненужных данных. Часто эти файлы занимают значительное пространство на диске и замедляют работу компьютера.
Для удаления ненужных файлов можно воспользоваться встроенной в операционную систему функцией очистки диска. Эта функция позволяет проверить, сколько места занимают ненужные файлы на диске, и выбрать, какие файлы нужно удалить.
Дефрагментация диска
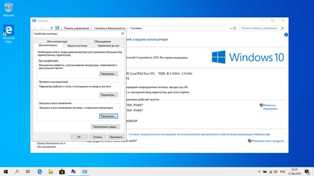
Дефрагментация диска - это процесс переупорядочивания файлов на жестком диске для улучшения доступа к данным. При долгом использовании ноутбука файлы могут разбиваться на фрагменты и располагаться на разных участках диска. Это замедляет скорость чтения и записи данных.
Для дефрагментации диска можно воспользоваться встроенной в операционную систему утилитой дисковой дефрагментации. Эта утилита автоматически переупорядочивает файлы на диске и улучшает производительность ноутбука.
Важно проводить очистку и дефрагментацию диска регулярно, так как с течением времени количество ненужных файлов и фрагментов на диске может увеличиваться и замедлять работу компьютера.
Целесообразно проводить очистку и дефрагментацию диска хотя бы раз в несколько месяцев или при необходимости.
В результате выполнения этих шагов, ваш ноутбук будет работать быстрее и эффективнее.
Добавление оперативной памяти
Добавление оперативной памяти позволяет увеличить производительность ноутбука, ускорить запуск программ и обработку данных. Для этого необходимо подобрать совместимые модули оперативной памяти и установить их в свободные слоты на материнской плате ноутбука. Важно учесть, что некоторые модели ноутбуков имеют ограничения по максимальному объему оперативной памяти, поэтому перед покупкой следует ознакомиться с техническими характеристиками вашего ноутбука.
При выборе оперативной памяти следует обратить внимание на такие параметры, как тип модуля (DDR2, DDR3, DDR4), объем памяти (обычно измеряется в гигабайтах), тактовая частота (обычно измеряется в мегагерцах) и латентность (задержка доступа к памяти). Оптимальный выбор оперативной памяти позволит достичь наилучшей совместимости и производительности.
Процесс установки оперативной памяти может отличаться в зависимости от модели ноутбука, поэтому рекомендуется обратиться к руководству пользователя или обратиться к специалисту. При установке следует быть аккуратным, чтобы не повредить контакты на модулях памяти и материнской плате ноутбука.
После установки новых модулей оперативной памяти необходимо проверить их работоспособность и стабильность работы системы. Для этого можно воспользоваться специальными программами для диагностики и тестирования памяти. Если все работает корректно, вы сможете насладиться улучшенной производительностью своего ноутбука.
Обновление программного обеспечения
Программное обеспечение на вашем ноутбуке нужно обновлять регулярно, чтобы получить доступ к новым функциям, улучшить безопасность и повысить производительность системы. В этом пункте статьи рассмотрим несколько способов обновления программного обеспечения.
1. Windows Update
Для пользователей операционной системы Windows, простейший способ обновления программного обеспечения - использование функции Windows Update. Данная функция автоматически загружает и устанавливает последние обновления операционной системы, исправления ошибок и новые функции.
Чтобы включить автоматическое обновление через Windows Update, выполните следующие шаги:
- Нажмите на кнопку Пуск и выберите Настройка или Параметры.
- Выберите Обновление и безопасность.
- Нажмите на Windows Update.
- Включите опцию Автоматически загружать и устанавливать обновления.
2. Обновление программ
Кроме обновления операционной системы, важно обновлять и установленные программы. Часто разработчики программ выпускают обновления для устранения ошибок, улучшения производительности и добавления новых функций.
Чтобы обновить программу, выполните следующие шаги:
- Запустите программу, которую хотите обновить.
- В меню программы найдите раздел Справка или О программе.
- Обычно в этом разделе есть опция Проверить обновления или Обновить.
- Нажмите на эту опцию и следуйте инструкциям на экране, чтобы обновить программу.
Обновление программного обеспечения на ноутбуке поможет улучшить его производительность, защитить от уязвимостей и получить доступ к новым функциям. Не забывайте следить за доступными обновлениями и регулярно обновлять операционную систему и установленные программы.
Оптимизация запуска приложений
Запуск приложений на ноутбуке может занимать много времени и замедлять производительность устройства. Для оптимизации запуска приложений можно использовать несколько методов:
1. Удаление ненужных программ. Чем меньше программ установлено на вашем ноутбуке, тем быстрее будут запускаться нужные вам приложения. Периодически просматривайте список установленных программ и удаляйте все, что вам больше не нужно.
2. Настройка автозагрузки. Многие приложения добавляются в автозагрузку при запуске операционной системы, что может замедлить процесс загрузки. Откройте менеджер задач и проверьте список программ, запускающихся при включении компьютера. Отключите автозагрузку для ненужных приложений.
3. Оптимизация жесткого диска. Регулярно проводите дефрагментацию жесткого диска, чтобы ускорить процесс загрузки приложений. Это позволяет упорядочить разбросанные фрагменты файлов на диске и повысить его производительность.
4. Использование быстрого хранилища. Для ускорения загрузки приложений можно установить SSD-накопитель вместо обычного жесткого диска. SSD-накопители обладают высокой скоростью передачи данных, что значительно ускоряет загрузку и запуск приложений.
| Преимущества установки SSD-накопителя: |
|---|
| Быстрая скорость чтения и записи данных |
| Меньшее потребление энергии |
| Отсутствие шума и вибраций |
| Увеличение общей производительности ноутбука |
5. Оптимизация операционной системы. Проверьте, что ваша операционная система и все установленные программы обновлены до последних версий. Новые версии программы могут содержать исправления ошибок и оптимизацию производительности, что поможет ускорить запуск приложений.
6. Добавление оперативной памяти. Если ваш ноутбук имеет недостаточное количество оперативной памяти, это может замедлять загрузку и запуск приложений. Попробуйте добавить дополнительные модули оперативной памяти, чтобы улучшить производительность.
Следуя этим рекомендациям, вы сможете значительно оптимизировать запуск приложений на своем ноутбуке и улучшить его производительность.
Установка SSD-накопителя
SSD (Solid State Drive) основан на технологии флеш-памяти, которая обеспечивает быстрый доступ к данным и их чтение. По сравнению с обычным жестким диском, SSD имеет значительно большую скорость работы и уменьшенное время загрузки операционной системы и приложений.
Преимущества установки SSD-накопителя:
- Увеличение скорости работы: Замена обычного жесткого диска на SSD позволяет значительно повысить скорость работы ноутбука, ускоряя запуск операционной системы, приложений и загрузку файлов.
- Более надежное хранение данных: SSD не имеет подвижных частей, поэтому он более надежен и менее подвержен meханическим повреждениям. Это означает, что ваши данные будут в безопасности.
- Улучшение энергоэффективности: SSD работает эффективнее, потребляя меньше энергии, что позволяет увеличить время автономной работы ноутбука.
При установке SSD необходимо учесть следующее:
- Проверьте совместимость: Перед покупкой SSD-накопителя убедитесь, что он совместим с вашим ноутбуком. Проверьте тип и интерфейс подключения (например, SATA или PCIe).
- Сделайте резервное копирование данных: Перед установкой SSD рекомендуется создать резервную копию важных данных, так как процесс установки может привести к их потере.
- Установите SSD-накопитель: Откройте корпус ноутбука и найдите место для установки нового накопителя. Следуйте инструкциям, прилагаемым к SSD, для его правильной установки.
- Перенесите данные: После установки SSD перенесите данные с острой диска на новый накопитель. Для этого можно воспользоваться специальными программами, предлагаемыми производителями SSD.
- Настройте BIOS: Для обнаружения и правильной работы нового накопителя, вам может потребоваться внести изменения в настройки BIOS вашего ноутбука.
Помните, что установка SSD-накопителя требует определенных навыков и знаний. Если вы не уверены в своих способностях, лучше доверьте эту задачу профессионалам.
Выключение неиспользуемых программ
Перед тем как начать, вам следует осмысленно решить, какие программы вам действительно необходимы, а какие можно безболезненно удалить или отключить.
Для начала, откройте панель управления на вашем ноутбуке и найдите раздел Установленные программы. Там вы увидите список всех программ, установленных на вашем компьютере.
Пройдитесь по списку программ и обратите внимание на те, которые вы редко или никогда не используете. Такие программы могут быть удалены без вреда для работы вашего ноутбука.
Чтобы удалить программу, просто выберите ее в списке и нажмите кнопку Удалить. После этого следуйте инструкциям на экране и дождитесь окончания процесса удаления.
Однако, не все программы могут быть удалены. Некоторые программы могут быть необходимыми для нормальной работы вашего ноутбука или для выполнения определенных задач. В таком случае, вы можете отключить эти программы, чтобы они не запускались при загрузке системы.
Для отключения программы, откройте Диспетчер задач и перейдите на вкладку Автозагрузка. Там вы увидите список программ, которые запускаются при загрузке Windows. Отключите ненужные программы, выбрав их и нажав кнопку Отключить.
| Программа | Описание | Отключение |
|---|---|---|
| Skype | Популярное приложение для общения по голосу и видео | Отключение |
| Adobe Reader | Программа для просмотра и печати документов в формате PDF | Отключение |
| Spotify | Приложение для прослушивания музыки онлайн | Отключение |
Выключение неиспользуемых программ позволит освободить ресурсы вашего ноутбука и улучшить его производительность. После этого вы заметите, что ваш ноутбук начал работать быстрее и отзывчивее.
Видео:
Лучшее для твоего мозга! Как улучшить работу мозга в 5 раз (научно доказано)





